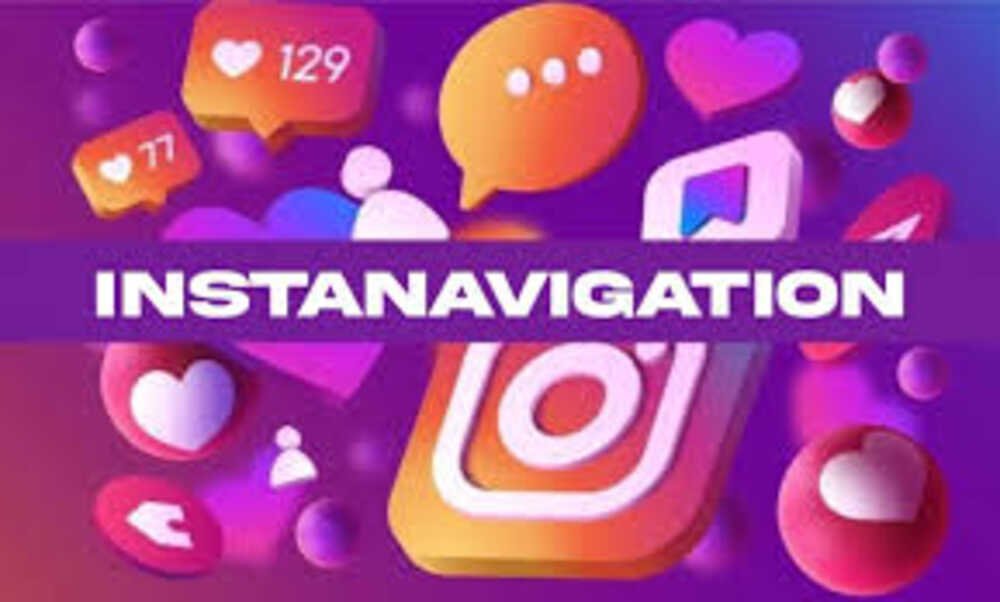In today’s digital-first world, tools that bridge the gap between creativity and productivity are more valuable than ever. One such powerful tool is Microsoft Ink, an innovative platform that transforms how users interact with their devices. Designed to bring the natural feel of pen and paper into the digital workspace, Microsoft Ink empowers users with enhanced inking features across Windows devices. If you’re exploring https //www.microsoft.com /ink to understand how it can revolutionize your workflow or creativity, this comprehensive guide is for you.
Introduction to Microsoft Ink
What Is Microsoft Ink?
Microsoft Ink, part of Windows Ink Workspace, is a digital tool suite that allows users to write, draw, and annotate directly on their screens using a stylus or digital pen. Whether sketching ideas, marking up documents, or taking handwritten notes, Microsoft Ink provides a fluid, paper-like experience on digital devices. It integrates seamlessly with Microsoft apps like OneNote, Word, PowerPoint, and even web browsers—making it a versatile companion for work and play.
Why Digital Inking Is the Future of Productivity
With remote work, digital learning, and creative design taking center stage, digital inking has become more than a novelty—it’s a necessity. Microsoft Ink enables intuitive interaction, making brainstorming, visual learning, and content creation faster and more natural. The tactile experience of writing and drawing improves engagement and boosts memory retention and creativity.
Core Features of Microsoft Ink
Ink Workspace Overview
The Ink Workspace is a centralized dashboard accessible from the Windows taskbar. It provides quick access to key-inking tools like Sketchpad, Sticky Notes, and Screen Sketch. Users can launch these tools with a single click and start inking instantly without opening specific apps.
Sticky Notes, Sketchpad & Screen Sketch Explained
Sticky Notes help capture quick thoughts, reminders, or to-dos using typed text or handwriting. Sketchpad is designed for freeform drawing, allowing artists and note-takers to unleash their ideas on a blank canvas. Screen Sketch lets users take screenshots and annotate them—a handy feature for presentations, feedback, or instructional content.
Pen Customization and Shortcut Tools
Microsoft Ink offers robust pen customization options. Users can choose pen colors and tip thickness and assign shortcuts for stylus buttons. This personal touch ensures a smooth, personalized experience that adapts to your workflow.
Device Compatibility and System Requirements
Supported Windows Devices
Microsoft Ink supports touch and pen input across Windows 10 and 11 devices, including laptops, tablets, convertibles, and all-in-one PCs from brands like HP, Dell, Lenovo, and Microsoft.
Microsoft Surface vs. Other Compatible Tablets
Microsoft’s Surface line provides the most optimized experience for Ink. With responsive touchscreens, high-precision pens like the Surface Slim Pen 2, and tight software integration, Surface devices are the go-to choice for professionals and creatives. That said, many third-party devices also effectively support Windows Ink functionality.
Required Stylus & Hardware Specifications
To fully use Microsoft Ink, your device needs a digitizer screen and an active stylus. While essential functions may work with a capacitive pen, features like pressure sensitivity and palm rejection require active styluses compatible with the Microsoft Pen Protocol (MPP).
How to Set Up and Use Microsoft Ink
Enabling Windows Ink Workspace
To start, right-click on your Windows taskbar and enable “Windows Ink Workspace.” From there, you can access Ink tools directly. On touchscreen devices, pressing the pen button may automatically launch Ink Workspace.
Customizing Pen & Ink Settings
Navigate to Settings > Devices > Pen & Windows Ink to fine-tune your experience. You can adjust pen pressure, change default inking apps, and enable handwriting input panels here.
Navigating the User Interface
The Ink Workspace UI is user-friendly, with clear icons and a minimal layout. Whether you’re doodling or drafting, tools like highlighters, erasers, and shape tools are intuitively placed.
Microsoft Ink for Note-Taking and Education
Using Ink with OneNote for Smart Note-Taking
OneNote is one of the most potent apps when paired with Microsoft Ink. It lets students and professionals write by hand, record audio, embed images, and even search handwritten notes. It’s perfect for lectures, brainstorming, and meeting notes.
Benefits for Students and Educators
Inking encourages interactive learning. Teachers can annotate slides in real-time, provide visual feedback, and engage students more effectively. Students, on the other hand, benefit from handwriting their notes, enhancing retention and focus.
Handwriting to Text Conversion
A key feature of Microsoft Ink is handwriting recognition. It can convert messy scrawls into typed text, making your notes searchable and editable. This function supports multiple languages and adapts to different handwriting styles over time.
Creative Uses of Microsoft Ink
Digital Drawing and Sketching for Designers
Graphic designers and illustrators can leverage Microsoft Ink for detailed sketches and wireframes. Apps like Autodesk SketchBook and Adobe Fresco are fully compatible, offering a professional-grade experience.
Art Tools and Brush Customization
Artists can select from pencils, pens, markers, and watercolor brushes. Pressure sensitivity ensures realistic strokes and customizable palettes make switching colors a breeze.
Creating Visual Content Easily
Whether you’re drafting infographics, doodles, or mockups, Microsoft Ink provides the canvas to bring your vision to life—no scanning or paper needed.
Inking in Microsoft Office Apps
Writing and Drawing in Word, Excel & PowerPoint
With Microsoft Ink, users can annotate documents directly in Word, draw graphs in Excel, and write on slides during PowerPoint presentations. It adds an interactive and personal touch to all your Office tasks.
Real-Time Collaboration with Ink Annotations
Collaborators can leave ink comments on shared documents. These annotations sync across devices, enhancing real-time communication—instrumental in hybrid workplaces.
Digital Signatures and Document Markups
Do you need to sign a PDF or mark up a contract? Microsoft Ink supports digital signatures and lets you highlight, underline, and comment without printing.
Productivity Tips and Hacks with Microsoft Ink
Speeding Up Workflows with Inking Gestures
Natural gestures like circling to select or striking through to delete make editing intuitive. These shortcuts reduce clicks and streamline your workflow.
Using Ink to Shape, Math Input & Smart Editing
Write a rough circle, and Microsoft Ink will smooth it into a perfect shape. Similarly, you can input math equations and get step-by-step solutions—a game-changer for students and engineers alike.
Shortcuts for Daily Productivity Boosts
Customize pen buttons to launch specific apps or commands. Quick access to OneNote, screen capture, or drawing tools can save daily minutes.
Common Issues & Troubleshooting Guide
Ink Not Working? Here’s How to Fix It
If Ink tools aren’t launching, ensure your device is compatible, and your drivers are current. Then, restart the system or reinstall the Windows Ink Workspace.
Stylus Lag, Calibration & Pen Pressure Issues
Check pen battery levels and recalibrate your screen if strokes seem delayed. Adjust sensitivity settings in the device control panel for smoother input.
Software Updates and Driver Fixes
Visit https //www.microsoft.com /ink or your device manufacturer’s website to download the latest updates. Firmware patches resolve many bugs.
The Future of Microsoft Ink
Upcoming Features and AI Integration
Microsoft continues to enhance Ink with AI-driven features like predictive writing, intelligent shape detection, and smart context recognition.
Microsoft Loop, Copilot & Ink Synergy
The upcoming integration with Microsoft Loop and Copilot will bring collaborative and AI-powered workflows into the Ink ecosystem—redefining how teams create together.
Community Feedback and Beta Features
Users can test new Ink features and provide feedback through the Windows Insider Program. The active community helps shape a better experience for everyone.
Conclusion
Is Microsoft Ink Worth Using in 2025?
Absolutely. Whether you’re a student, creative professional, or business user, Microsoft Ink offers unmatched versatility, precision, and productivity tools. From sketching and annotating to note-taking and collaboration, it meets the needs of the modern digital user.
Final Thoughts on Maximizing Digital Inking Power
Explore more at https //www.microsoft.com /ink and unlock the full potential of your Windows device. With intuitive tools, creative freedom, and productivity boosts, Microsoft Ink is your gateway to a more innovative digital experience.
Do Read: BetterThisWorld.com Tech: Exploring Innovations That Shape Tomorrow